THE RUSS FORMULA FOR SUCCESSFUL PHOTO ENGRAVING
Learning how to laser engrave photos is one of the more difficult, but rewarding activities you can carry out on your laser machine. Here, I go through the steps I go through to achieve the best possible results.
Russ has revised his techniques and they are available in video format in the Concise RDWorks Learning Lab Series: Session 25 – Photo Replication – Introduction. Release Date: 31St December 2021.
Step 1: Choose Your Lens
The best will be 1.5″ focal length, but most users will have 2″ and that still gives good results. A good quality 2″ Meniscus lens will perform better than a Plano Convex.
Step 2: Choose Your Material
A near white surface with little texture is ideal. Materials such as card, MDF, spruce faced plywood or even natural coloured hide. These organic materials will produce stunning results because they can hold a nice crisp dark scorch dot. This is the key requirement for the eye and brain to mix the varying dot densities with the light background that produces the illusion of a grey scale picture. The following principles also apply to mineral materials and plastics. However, the major difference is that there is usually a dark background and the dots that you produce will be WHITE. Hence you will have to make your picture into a NEGATIVE before you laser it.
Step 3: Find The Perfect Focal Distance To Your Work.
Find the perfect focal distance to your work. You can use my dot assessment program (DotSize.bmp) ![]() to do this. Set the power to about 15% and the speed to about 50mm/s and using my focus step gauge run some tests at various 0.5mm intervals to find the crispest, smallest dots (see the video below from 08:53). You will need a magnifier to do this assessment.
to do this. Set the power to about 15% and the speed to about 50mm/s and using my focus step gauge run some tests at various 0.5mm intervals to find the crispest, smallest dots (see the video below from 08:53). You will need a magnifier to do this assessment.

The ideal pocket tool magnifier is this flat fold linen gauge
Step 4: Work Out What Dot Size Is Achievable
Choose the best focus distance and look carefully at the dots to assess their diameter. The pattern of the dots will help with that assessment (see the video from 14:00)
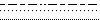
Step 5: Calculate The Resolution For Your Photo
Your dotting capability will determine what resolution your picture can be. Although a 2″ lens has a theoretical spot size of 0.1mm, you will be lucky to get better than 0.2mm. So, let’s use this typical value in all the following calculations.
Picture resolutions are normally expressed in “PPI” which is short for Pixels Per Inch. We (and RDWorks) are working in metric units. There are 25.4mm in an inch so;
Calculation 1;
- 25.4 / dot size is 25.4 / 0.2 = 127ppi.
This is the best resolution you can use. If you decide to ignore this and use say 300 dpi then your dots will overlap and cover the white background that is so vital to the grey scale illusion. Trust me to start with, then do your own experiments.
Step 6: Import your picture into RDWorks
Step 7: Experience And Artistic Judgement
Step 8: Apply To Source
Step 9: Setting the Engraving Parameters
We now have to set the engraving parameters.
Calculation 2;
- We have established the dot size to be 0.2mm so 1mm / 0.2mm = 5 pixels per mm
This is the secret part that I have spent so long trying to establish. How long does it take the machine to form a full power dot? This number we are going to use may vary slightly between machines but from all my observations it is between 3 and 4ms.
So let’s use 3ms in the following calculation. If we use a smaller number we will not be getting a uniform burn. There are single dots and groups of dots. We are trying to make a single dot reach its full potential so that it matches the burn of a multiple pixel group Now that we have set the resolution, this is all dependant on speed.
Calculation 3;
- 3ms x 5pixels per mm = 15ms per mm.
- 1000ms (i.e. 1 second) / 15ms = 67mm/sec.
This vital step sets the speed to make sure we do not go faster than 3ms per pixel. If you decide to ignore this and run faster, you will dilute the blackness of single dots and that in turn will distort the grey scale illusion you are trying to create. Again, trust me to start with then go forth and experiment for yourself.
Step 10: Determining The Optimum Power
Now that we know the running speed, we need to set the power. Make sure all the engraving option boxes are unticked. We do NOT want to do greyscale engraving we just want DOTS. Set the max and min powers equal at say, 15% for now. That’s the hard bit done.
Now back to the machine and my little dot test pattern. Set the speed to 67mm/s with 15% power and using your material, run the test several times, reducing the power by 1% each time. Examine the dots and dashes. Because the dashes are multiple dots they will always be black. Try to find the LOWEST power value where the dot colour matches the dash colour. Now revisit your program and set this as your power parameter.
That’s it!!
Pro Tips: I would advise two more things.
- First go to Config System settings and set the head at one of the bottom corners. That way the engraving will start at the bottom and fumes will not pass over your stunning engraving.
- Secondly, turn your air assist down to the merest whisper and make sure you have a good CROSSFLOW of extraction air to keep the fumes dragging away from your work.
What Next?
Did you enjoy this post? Why not check out some of our other posts:
Disclaimer
Last updated April 25, 2024
WEBSITE DISCLAIMER
The information provided by n-Deavor Limited, trading as Laseruser.com (“we,” “us” , or “our”) on (the “Site”) is for general informational purposes only. All information on the Site is provided in good faith, however we make no representation or warranty of any kind, express or implied, regarding the accuracy, adequacy, validity, reliability, availability or completeness of any information on the Site.
UNDER NO CIRCUMSTANCE SHALL WE HAVE ANY LIABILITY TO YOU FOR ANY LOSS OR DAMAGE OF ANY KIND INCURRED AS A RESULT OF THE USE OF THE SITE OR RELIANCE ON ANY INFORMATION PROVIDED ON THE SITE. YOUR USE OF THE SITE AND YOUR RELIANCE ON ANY INFORMATION ON THE SITE IS SOLELY AT YOUR OWN RISK.
EXTERNAL LINKS DISCLAIMER
The Site may contain (or you may be sent through the Site) links to other websites or content belonging to or originating from third parties or links to websites and features in banners or other advertising. Such external links are not investigated, monitored, or checked for accuracy, adequacy, validity, reliability, availability or completeness by us.
WE DO NOT WARRANT, ENDORSE, GUARANTEE, OR ASSUME RESPONSIBILITY FOR THE ACCURACY OR RELIABILITY OF ANY INFORMATION OFFERED BY THIRD-PARTY WEBSITES LINKED THROUGH THE SITE OR ANY WEBSITE OR FEATURE LINKED IN ANY BANNER OR OTHER ADVERTISING.
WE WILL NOT BE A PARTY TO OR IN ANY WAY BE RESPONSIBLE FOR MONITORING ANY TRANSACTION BETWEEN YOU AND THIRD-PARTY PROVIDERS OF PRODUCTS OR SERVICES.
AFFILIATES DISCLAIMER
The Site may contain links to affiliate websites, and we receive an affiliate commission for any purchases made by you on the affiliate website using such links. Our affiliates include the following:
- makeCNC who provide Downloadable Patterns, Software, Hardware and other content for Laser Cutters, CNC Routers, Plasma, WaterJets, CNC Milling Machines, and other Robotic Tools. They also provide Pattern Files in PDF format for Scroll Saw Users. They are known for their Friendly and Efficient Customer Service and have a comprehensive back catalogue as well as continually providing New Patterns and Content.
- Cloudray Laser: a world-leading laser parts and solutions provider, has established a whole series of laser product lines, range from CO2 engraving & cutting machine parts, fiber cutting machine parts and laser marking machine parts.
