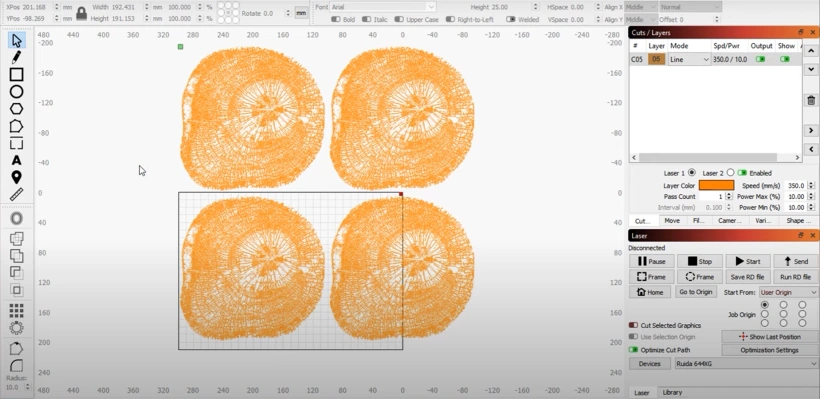0:00 hey folks it’s been a while since we’ve
0:02 done a lightburn video
0:04 and i thought that since we have a new
0:05 release coming fairly soon that this
0:07 would be a good opportunity to
0:09 go over some of the features that are
0:11 coming in the 9.21 release
0:14 first and foremost lightburn has a new
0:15 file format so if i load
0:17 this vector graphic which you’ve seen me
0:19 use before in other videos
0:21 it takes about two seconds to load just
0:24 about 2000 milliseconds
0:26 and this file on disk is approximately
0:28 53 megabytes 52.8 megs
0:32 if i load this file in the new lightburn
0:35 2
0:36 file format the same file with the same
0:38 content in the same graphics
0:41 everything identical takes milliseconds
0:44 or
0:44 half a second to load and the file on
0:47 disk
0:47 is 13.3 megabytes and so what that means
0:51 is
0:51 this file same content same everything
0:55 loads four times faster and takes one
0:57 quarter the space
0:59 now not every file is going to get those
1:01 exact same savings some will actually
1:03 save more
1:04 some slightly less but in general you’re
1:07 looking at about four to six times
1:09 a speed improvement and about one
1:11 quarter the size on disk
1:13 and this is across the board we’ve just
1:15 changed the way that the content is
1:16 stored
1:18 we’re not using compression yet or
1:19 anything super clever
1:21 so this data format is still easy to
1:24 work with
1:25 it’s just much faster it’s designed to
1:26 be parsed more quickly
1:29 on top of that we’ve added a new sharing
1:32 mechanism now this is not something that
1:34 you have to know about and you
1:36 probably won’t be affected by it at all
1:38 other than
1:39 the reduction in memory requirements so
1:42 this file is actually two copies of the
1:44 same stump
1:45 if i were to make more copies like this
1:50 in the original version of lightburn
1:52 the
1:53 current releases these are actual
1:56 new copies of the same data they are
2:00 just replicates and if i was to save
Video Transcript for Lightburn New Features (Cont…)
2:03 this to disk
2:04 it would save all of this data and all
2:06 of this data and all of this
2:08 data and so on in the new lightburn
2:11 and new lightburn file format each of
2:13 these copies
2:14 until they’re edited retain a link to
2:18 the original and so what that means is
2:20 that this outline here with all of these
2:22 nodes
2:24 doesn’t store itself again it knows that
2:27 it is just a copy of this one and hasn’t
2:29 been edited
2:30 so it just saves a reference to the
2:32 original now this happens
2:34 in the new file format as well as in
2:36 memory
2:37 so your memory requirements when using
2:40 large files or large arrays of content
2:43 will be lower so that’s going to improve
2:45 performance particularly on lower end
2:47 machines
2:48 who are somewhat ram constrained and it
2:50 will help out
2:51 users using the 32-bit version as well
2:56 this has been extended also to images
2:59 so for example if i bring in this
3:01 plumber
3:02 this file on disk right now takes about
3:07 136 kilobytes of data if i
3:11 make a grid array of this and make this
3:15 let’s say we’ll do 8 by 5
3:18 so that’s 40 copies of that original and
3:20 i save that
3:23 something strange happens this file is
3:26 actually smaller than
3:27 the other one and the reason it’s
3:29 smaller is
3:31 the thumbnail gets a little bit
3:32 different and so the thumbnail in this
3:34 case is actually taking up a significant
3:36 amount of room
3:37 uh in the light burn file
3:40 but the having 40 copies of this image
3:43 map
3:44 makes it not much bigger
3:47 and changes the thumbnail enough that
3:49 the thumbnail itself got smaller and
3:52 making the thumbnail smaller made the
3:53 file smaller it’s a little bit
3:54 counter-intuitive but
3:56 the upshot of all of that is having 40
3:58 copies of this graphic
4:00 in lightburn or on disk no longer takes
Video Transcript for Lightburn New Features (Cont…)
4:04 up
4:04 40 times the amount of space in memory
4:07 or on disk
4:08 so this is a good thing your projects
4:10 are smaller you’ll be able to work with
4:12 larger project files in general
4:15 without having memory issues or
4:17 requiring as much ram
4:20 we’ve also added multi-image scanning so
4:23 to give you an idea of what i mean by
4:25 that
4:25 normally in lightburn if you were to
4:29 fill these images or run this image as a
4:33 job if i preview this
4:34 you’ll see it scans one image at a time
4:40 moving from left to right however
4:43 when i bring this page up i can now
4:45 choose four images
4:46 to fill them by groups or fill them all
4:48 at once which you couldn’t do before
4:50 and so now previewing shows that all of
4:53 these plumbers get
4:54 scanned at the same time and so if you
4:57 do
4:58 large batches of graphics that contain
5:01 images
5:02 you’ll save a lot of time with this it
5:04 used to be that they would scan one at a
5:05 time and now we can do
5:07 multiple scans together
5:10 we’ve also extended this
5:13 to work with transparent images as well
5:16 so if i take this
5:17 cartoon rhino which you’ve probably seen
5:19 me use before
5:22 reorient it rotate it a little bit scale
5:24 it do
5:25 fun things with it if i preview this
5:29 you’ll notice that this is composited
5:33 together properly you can’t see
5:35 the plumbers or the other rhino the
5:37 bigger rhino behind the smaller one
5:40 lightburn is now properly handling both
5:42 transparency and
5:44 compositing when using multi-image
5:47 scanning so if i
5:48 set this layer to scan shapes
5:50 individually and
5:52 run the preview again you can now see
5:55 that these things are all overlapping
5:57 and muddy
5:58 the way that the current version of
5:59 lightburn does work
Video Transcript for Lightburn New Features (Cont…)
6:01 if i go back into the image property
6:04 settings and change this to fill
6:06 all shapes at once now when i preview
6:10 you can see that things are properly
6:11 hidden
6:13 and properly cut out and this works for
6:15 any image mode
6:16 dithering threshold in grayscale and so
6:18 on
6:19 and transparency is supported so if i
6:21 change this to
6:23 let’s say just dither and run that
6:27 preview again
6:28 you can see that those dithered shapes
6:29 are still doing what they’re supposed to
6:34 we’ve also added and this is kind of a
6:37 big deal
6:39 we have a new feature in light burn
6:42 specifically for doing
6:43 image adjustments i’ll bring in a
6:46 graphic here just
6:47 to work with so
6:51 current versions of lightburn and for
6:54 quite some time have had
6:56 shape properties which allow you to
6:59 adjust
6:59 properties of the image so for example
7:01 gamma is sort of a mid-tone
7:04 curve by lowering the gamma value i’m
7:07 raising the brightness of the middle
7:10 brightness levels in this image but i’m
7:12 leaving black and white
7:13 where they are so you can play with
7:16 gamma you can adjust contrast you can
7:19 adjust brightness and so on and you’ve
7:21 been able to do this in lightburn for
7:23 quite some time
7:25 but most people i feel don’t know that
7:27 these controls are here
7:29 we also have image enhancement so
7:33 edge enhancement i guess would be the
7:35 better thing to call it
7:36 this basically makes edge
7:40 detail much much stronger it bolds it
7:44 effectively so if i set this off
7:47 or let me do turn this back on but i’ll
7:50 turn it off from here
7:51 if you watch the whiskers as i turn this
7:55 up you can see that they develop a black
7:57 halo and that gives you a much stronger
Video Transcript for Lightburn New Features (Cont…)
8:01 much more defined edge when you burn
8:04 this on a laser
8:05 and when engraving images in general you
8:08 actually want
8:09 the edges and the overall image quality
8:12 to look a little bit harsh
8:14 to your eye and when it runs on the
8:16 laser
8:17 that harshness will end up basically
8:19 giving you a slightly stronger punch on
8:22 those edges
8:23 and allow you to see more detail in the
8:26 end result it
8:27 uh it’s a little counter-intuitive but
8:29 it tends to make things look better and
8:30 not worse
8:32 the biggest problem that we have with
8:33 this is that most people don’t know that
8:35 they are there
8:37 so in the next version of lightburn
8:39 we’ve added
8:40 the adjust image feature and so this
8:44 allows you to change these settings in
8:46 real time
8:47 and it shows you all of the settings for
8:50 images
8:51 including your dithering mode whether
8:55 you’ve got this image set to negative or
8:56 not
8:57 if i choose half tone for example i can
9:00 adjust the halftone
9:02 cell count and so on in real time
9:05 i can change my dpi here so i’m going to
9:08 do that
9:08 to make this a little finer and so on
9:11 and i’m looking at a side by side
9:13 of the original image here and
9:16 the dithered end result that lightburn
9:19 is going to send to my laser
9:21 over here and i can zoom this in or out
9:24 it matches the two displays so that i
9:26 can make meaningful comparisons of these
9:28 two things
9:29 so if i put this on stookie which is my
9:31 personal favorite dithering mode
9:34 for images at least for photographic
9:36 things you can see
9:38 individual dots here i can go and look
9:41 to make sure that various details that i
9:43 want captured in the output
9:45 look correct and this dithered
9:48 output version is live so for example
9:51 i’m going to change this to newsprint
9:52 just because it updates quickly
9:54 if i modify my contrast you can see that
9:58 the contrast of the
9:59 output image is changing change my
Video Transcript for Lightburn New Features (Cont…)
10:02 brightness change my gamma
10:05 these things are affecting this output
10:07 image
10:08 on the fly in real time as i make these
10:10 changes and so
10:12 you’ll have a much easier time adjusting
10:15 your images
10:16 and tuning them and just a much easier
10:19 time accessing these settings than you
10:21 could in previous versions of lightburn
10:23 having them all
10:24 in this same place means that they’re
10:26 much easier to find
10:28 these settings here are all settings on
10:32 the image layer
10:33 on the cut cut layer i mean so those are
10:36 the settings that you would normally
10:38 access by double clicking here
10:40 and changing them in the image layer
10:44 and the others uh enhance radius and
10:48 amount
10:48 contrast brightness and gamma these are
10:50 settings that would normally be on shape
10:52 properties and they are set
10:54 per image so it’s important to remember
10:56 that these settings are layer settings
10:58 and these settings are image settings so
11:00 if you have more than one image
11:02 in your file on the same layer these
11:04 settings here are going to be affecting
11:06 all of them
11:07 so just a key point to keep in mind
11:11 we’ve also added for the next release
11:14 a measuring tool and so this is
11:16 something that lightburn has
11:18 had at least in some form
11:21 for quite a while but we’ve
11:24 made a fairly significant improvement on
11:26 what’s there already so
11:29 in the current version of lightburn if
11:31 i wanted to measure how far apart the
11:33 midpoints of these two hexagons were
11:36 i could do this using the line tool now
11:38 if you watch down here at the bottom in
11:40 this status bar
11:41 as i drag out a line from here
11:44 to here you can see there is a length
11:47 value
11:48 on the end there and that length value
11:50 is telling me how long this line is that
11:52 i’m creating
11:53 if i right mouse click or just hit
11:55 escape it cancels the current line
11:57 and so this has always been the way
11:59 we’ve recommended people to take
12:00 measurements so if i want to measure
Video Transcript for Lightburn New Features (Cont…)
12:02 from this dot
12:03 or from sorry from that corner to this
12:04 corner i can see that that was
12:07 31.7 millimeters long and now i just
12:10 right click and i haven’t made a new
12:12 line
12:14 that’s useful but there’s a lot more
12:16 information that we could present and so
12:17 we’ve now added
12:18 a measurement tool in lightburn and so
12:21 with this
12:22 if you hover over a shape it highlights
12:25 the shape in green
12:26 hovering over a line segment will
12:29 highlight that segment in purple
12:31 and you can see over here the shape has
12:33 six nodes
12:34 connected by six lines there are no
12:36 curves in this hexagon shape
12:38 the area is this many millimeters
12:41 squared
12:42 the perimeter length is 150 millimeters
12:44 so that means it is exactly 150
12:46 millimeters around
12:49 and then the segment i can see this
12:51 segment is 25 millimeters long
12:53 where it starts and ends uh what the
12:55 difference is in the start and end point
12:58 uh the angle of this line and so on and
13:01 if i’m pointing at an arc
13:02 like on this circle i can see that the
13:04 arc radius is 20 millimeters and that’s
13:07 where the center of the circle is
13:09 um so perimeter length area number of
13:13 nodes
13:13 segment length start point end point all
13:15 of this you can also
13:17 click hold and drag and the snapping
13:20 behaviors will affect this dragged line
13:22 but this isn’t creating new geometry if
13:25 as soon as i let go
13:26 it’s gone this is a temporary transient
13:28 line just used for measurement
13:30 and so i can see when i click here and
13:32 drag over to here
13:34 the distance between the two center
13:36 points of these hexagons
13:38 is 71.8 millimeters shown in the box
13:42 and i can see where the start and end
13:43 points are i can see what the angle of
13:45 this line is
13:46 and so on so this is quite useful
13:50 and the view controls are also still
13:53 live while this box is up so i can pan
13:56 and drag and move the view around zoom
13:58 in zoom out
14:00 just hit escape to cancel it like any
Video Transcript for Lightburn New Features (Cont…)
14:02 other tool and it’s gone and i have made
14:04 no changes so that’s also fairly handy
14:09 next up we have a new text editing
14:12 feature
14:12 so this is a test of some
14:16 text
14:19 normally to edit text you would just
14:21 double click and place the cursor
14:24 and make your adjustments and so on this
14:27 works well
14:28 but if you have something like this
14:31 where your text is
14:32 upside down or scaled or bent or things
14:34 like that sometimes it’s
14:35 counter-intuitive
14:36 to use the cursor in weird orientations
14:40 and you can’t drag select a portion of
14:42 your text and edit you know parts of it
14:45 replace parts of it easily that kind of
14:46 thing so we’ve added
14:48 a right click edit text shape box
14:52 and with this box up i can
14:55 make changes make selections change the
14:57 font
14:58 and so on only for the entirety of the
15:01 text for font changes
15:03 but individual things like if i want to
15:05 replace this word
15:07 or these words this is some text
15:12 of some kind it’s much easier to make
15:16 larger edits uh move the cursor around
15:19 uh bulk click and copy uh delete that
15:22 kind of thing so
15:23 this is an easier way to edit larger
15:26 volumes of text
15:27 and you still have access to all of the
15:29 other text controls in here
15:30 as well so the last thing that i’m going
15:32 to talk about today
15:33 is lightburn’s new print feature now
15:36 we’ve always had the ability to
15:38 save from the preview window for example
15:40 so if i hit alt p
15:42 to bring up my preview i could click
15:44 save image here
15:45 and it would save whatever you’re
15:47 looking at and
15:48 that works it’s possible to send client
15:51 proofs
15:51 in that form for example but if your
15:54 graphics are complicated
15:56 that may not be ideal the image may not
15:58 be at the scale that you want or give
16:00 you the quality that you want
Video Transcript for Lightburn New Features (Cont…)
16:02 so we now have the ability to say print
16:04 in black only or
16:05 keeping colors and so to give you
16:08 an idea of what that means if i put an
16:11 outline around this
16:12 in red we’ll call that our cut out line
16:15 and i say save this
16:16 in black only or print this in black
16:18 only
16:19 i’ll call this plumber
16:24 so if i open up that plumber file you
16:27 can now see
16:27 he’s right there in the middle i can
16:29 zoom in and the quality is great
16:31 at a variety of zoom levels so it’s
16:34 stored
16:34 at the resolution of the printer not at
16:37 the resolution of your job
16:39 and the outline has been converted from
16:40 red to black so this would be an ideal
16:43 proof to send to a client
16:45 if you have a laser that uses a print
16:48 driver
16:48 so for example epilogue trotec
16:51 gravograph
16:52 gcc they use print driver based
16:56 laser control so if you have coreldraw
16:58 or
16:59 adobe illustrator or things like that
17:01 you can print directly from those
17:02 software packages
17:04 to your laser lightburn has never been
17:06 able to drive those
17:07 but now we can because we can print
17:10 while keeping color
17:11 so i’m going to print this to that same
17:13 pdf file just to show you
17:18 so when i open that file now i can see
17:20 my
17:22 image in the middle and my vector
17:23 graphic around the outside
17:25 properly in the color that i chose and
17:27 so this means that
17:28 you can print from light burn to a print
17:31 driver based laser and it should
17:33 just work there may be issues with this
17:36 we
17:36 haven’t been able to test this as
17:38 thoroughly as we would like but if you
17:40 encounter any issues with it please let
17:41 us know
17:43 that’s all i have for now um
17:46 we’re hoping to have this out sometime
17:49 between
17:51 mid-march to the end of march um so you
17:53 should look for these soon
17:55 thanks for watching