The LightBurn Software Series
The Lightburn Software is probably the best generic laser cutting software available (I use it for almost all of my laser work). This series has tutorials, hints and tips as well as the occasional speed comparisons between it and RDWorks. In this LightBurn Tutorial Session, we have a quick session on cut shapes. My thanks to the team at Lightburn for allowing me to embed their videos.
Contents
A brief example showing how to use the LightBurn Cut Shapes tool to cut a job into multiple pieces.
Video Resource Files for LightBurn Cut Shapes
There are no resource files associated with this video.
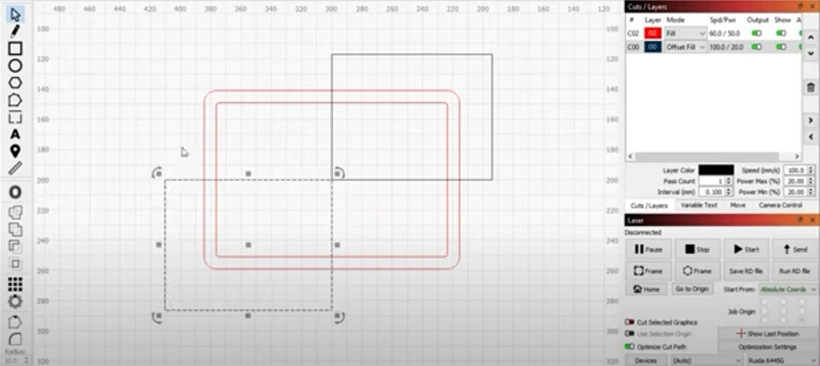
External Resource Links for LightBurn Cut Shapes
https://lightburnsoftware.com/pages/trial-version-try-before-you-buy
There are no more external resource links associated with this video.
If you enjoyed this series of Lightburn Software Tutorials. Why not try out one of our other video series such as:
The Tangerine Tiger Series where Russ has purchased a new 500 x 300mm, 50W laser machine from eBay with a view to modifying and upgrading it. In fact, he rips out the glass laser tube and high voltage power supply and replaces them with an RF laser source and PSU from Cloudray. Find out how the expensive RF laser source compares to a glass CO2 laser tube and prepare to get your hands dirty!
The Lightblade Learning Lab is a series of videos that Russ did for Thinklaser Limited based on using the Lightblade 4060 Laser Cutting and Engraving Machine. The Lightblade 4060 has a 400 x 600mm bed size and was supplied with a 60W EFR laser tube.
The Fiber Laser Series is all about Russ’s adventures and investigations with a 30 watt fibre laser, loaned to him by Dean at Lotus Laser Systems. If you are looking for a laser solution to engrave metal, without the fuss of using coatings such as Thermark, Cermark or Molybdenum Disulphide spray, then this is the series for you.
The Top 10 Ranked RDWorks Learning Lab Videos.
The K40 Xtreeem Laser Cutter Upgrade Series is a series of 6 videos covering how Russ, strips down a generic K40 laser. He then designs and builds a number of new components and completely upgrades and overhauls the K40 into a high specification K40 Xtreeem Laser cutting and engraving machine.
Why not check out The Concise RDWorks Learning Lab Series that condenses all of Russ’s work into an easy to follow encyclopaedia of laser knowledge.
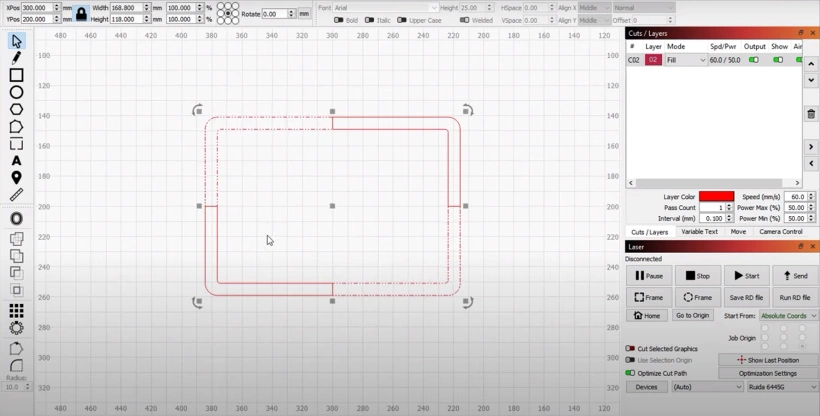
Transcript for LightBurn Cut Shapes
Click the “Show More” button to reveal the transcript, and use your browsers Find function to search for specific sections of interest.
What Next?
Did you enjoy this post? Why not check out some of our other posts:
Disclaimer
Last updated August 26, 2021
WEBSITE DISCLAIMER
The information provided by n-Deavor Limited, trading as Laseruser.com (“we,” “us” , or “our”) on (the “Site”) is for general informational purposes only. All information on the Site is provided in good faith, however we make no representation or warranty of any kind, express or implied, regarding the accuracy, adequacy, validity, reliability, availability or completeness of any information on the Site.
UNDER NO CIRCUMSTANCE SHALL WE HAVE ANY LIABILITY TO YOU FOR ANY LOSS OR DAMAGE OF ANY KIND INCURRED AS A RESULT OF THE USE OF THE SITE OR RELIANCE ON ANY INFORMATION PROVIDED ON THE SITE. YOUR USE OF THE SITE AND YOUR RELIANCE ON ANY INFORMATION ON THE SITE IS SOLELY AT YOUR OWN RISK.
EXTERNAL LINKS DISCLAIMER
The Site may contain (or you may be sent through the Site) links to other websites or content belonging to or originating from third parties or links to websites and features in banners or other advertising. Such external links are not investigated, monitored, or checked for accuracy, adequacy, validity, reliability, availability or completeness by us.
WE DO NOT WARRANT, ENDORSE, GUARANTEE, OR ASSUME RESPONSIBILITY FOR THE ACCURACY OR RELIABILITY OF ANY INFORMATION OFFERED BY THIRD-PARTY WEBSITES LINKED THROUGH THE SITE OR ANY WEBSITE OR FEATURE LINKED IN ANY BANNER OR OTHER ADVERTISING.
WE WILL NOT BE A PARTY TO OR IN ANY WAY BE RESPONSIBLE FOR MONITORING ANY TRANSACTION BETWEEN YOU AND THIRD-PARTY PROVIDERS OF PRODUCTS OR SERVICES.
AFFILIATES DISCLAIMER
The Site may contain links to affiliate websites, and we receive an affiliate commission for any purchases made by you on the affiliate website using such links. Our affiliates include the following:
- makeCNC who provide Downloadable Patterns, Software, Hardware and other content for Laser Cutters, CNC Routers, Plasma, WaterJets, CNC Milling Machines, and other Robotic Tools. They also provide Pattern Files in PDF format for Scroll Saw Users. They are known for their Friendly and Efficient Customer Service and have a comprehensive back catalogue as well as continually providing New Patterns and Content.
- Cloudray Laser: a world-leading laser parts and solutions provider, has established a whole series of laser product lines, range from CO2 engraving & cutting machine parts, fiber cutting machine parts and laser marking machine parts.
